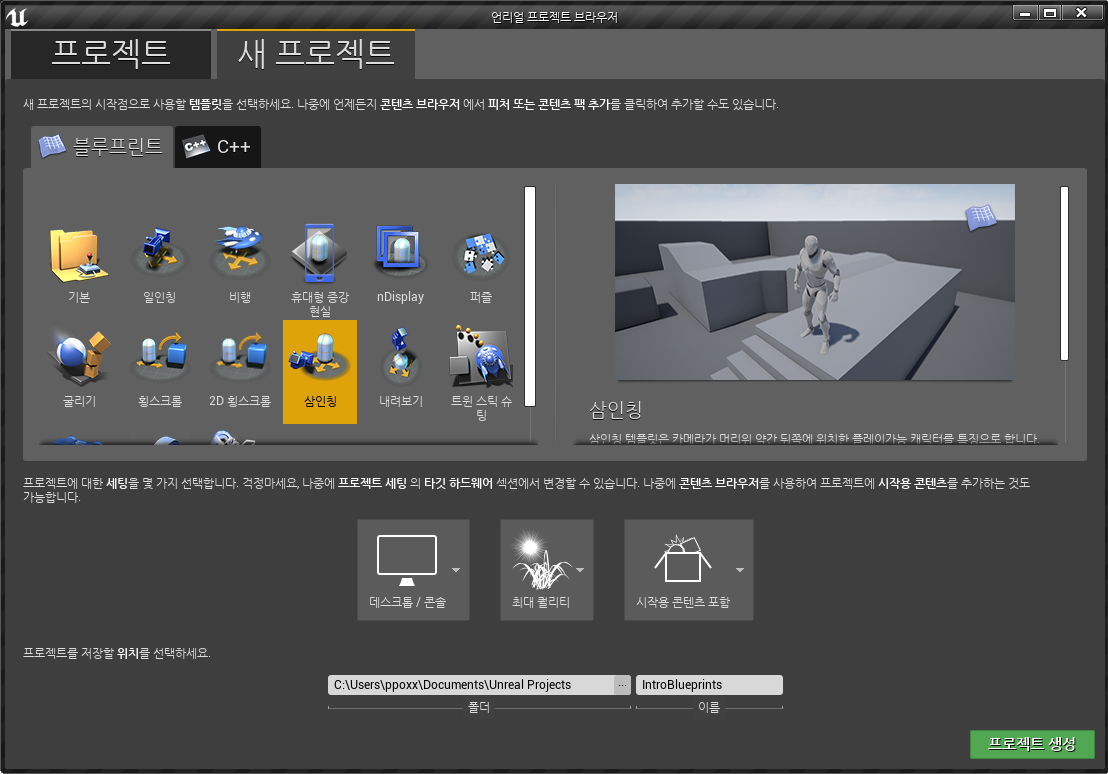
https://www.youtube.com/watch?time_continue=5&v=_zoyaVdqHQ8&feature=emb_title
1. 프로젝트 생성
삼인칭, 시작용 콘텐츠 포함, 저장할 위치 및 이름 지정 후 프로젝트 생성을 클릭한다.


실습을 위한 간단한 방 생성
기본적인 레벨을 생성한다.
파일 > 새 레벨... > Default

콘텐츠 브라우저 > StarterContent > Architecture
간단한 구조의 방을 만드는 데 필요한 다양한 스태틱 메쉬들이 있다.

Wall_Door_400x300 메쉬를 레벨 안쪽으로 드래그한다.
뷰포트 조작법
우클릭 + 마우스 이동: 뷰포트의 카메라 이동
우클릭 + w / s / a / d / q / e: 시점 전진 / 후진 / 좌측 / 우측 / 아래 / 위

화살표 툴을 통해 위젯이나 액터를 이동시킬 수 있다. 이동하고 싶은 방향의 화살표를 클릭 후 드래그한다.

앞서 배운 기능을 이용해서 플레이어 캡슐(시작 지점)이 문 사이에 있게끔 벽의 위치를 조정한다.

액터가 공중에 떠 있을 때, 키보드의 End 키를 누르면 바닥에 밀착한다.

Wall_400x300 메쉬를 레벨 안쪽으로 드래그한다.
키보드의 E 키를 누르면 액터를 회전한다. 원하는 회전 방향의 축을 잡고 드래그한다.

키보드의 W 키를 누르면 액터를 이동한다. 두 모서리가 맞게끔 이동해 준다.

Alt를 누른 채 이동 화살표를 끌면 액터가 복사된다. 이를 이용해서 반대편 벽과 뒤쪽 벽을 배치해 준다.

뒤쪽 벽에도 문이 있을 필요는 없기 때문에 이를 변경해 보자. 뒤쪽 벽을 클릭한다.

하단에서 아까 사용했던 Wall_400x300을 클릭한다.

우측의 디테일 창에서 Static Mesh의 '콘텐츠 브라우더에서 선택된 애셋 사용' 아이콘을 누른다.

간편하게 Mesh 변경이 완료되었다.

다음은 지붕을 덮는다. 방금 전 배웠던 Alt + 화살표 드래그를 이용해 아무 벽이나 위로 복사한다.

End 키를 눌러 하단의 벽과 밀착시키고, E 키를 눌러 알맞은 방향으로 회전시켜 지붕을 덮는다.

길이가 살짝 모자라기 때문에, 키보드의 R 키를 눌러 크기를 조정한다. 이 역시 해당하는 축을 클릭하고 드래그하면 된다.

라이트 실습을 할 간단한 방 완성!

